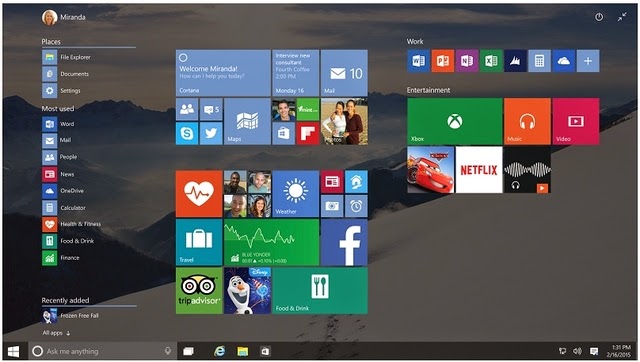Di contoh ini kita menggunakan Windows 7 dan akan di dual boot dengan Windows 10 Preview Build 9926, namun kamu bisa menggunakan metode yang sama untuk sistem operasi lain seperti Windows 8 / 8.1.
PERSIAPAN
SEDIAKAN PARTISI UNTUK WINDOWS 10 PREVIEW
Untuk bisa menginstall secara dual boot, maka kamu harus menginstall Windows 10 Preview di partisi yang berbeda dengan Windows kamu saat ini. Untuk itu siapkan satu partisi kosong untuk Windows 10 Preview, jika belum ada, buat dengan cara berikut ini.
Buka Disk Management dengan cara Run (Win+R) -> ketikkan diskmgmt.msc -> Enter
Pecah salah satu partisi untuk digunakan sebagai partisi Windows 10 Preview, caranya klik kanan partisi tersebut -> Shrink Volume
Isikan besar partisi baru yang kamu inginkan, pastikan tidak kurang dari 20 GB. Disini kita akan membuat partisi baru sekitar 25 GB dengan mengetikkan 25000. Jika sudah tekan Shrink.
Sebuah partisi baru akan muncul, tetapi statusnya masih unallocated. Untuk itu klik kanan partisi tersebut dan pilih New Simple Volume.
Ikuti Wizard nya dengan klik Next sampai selesai.
Pada detail file system pastikan isinya NTFS dan di volume label bisa kamu isikanWindows 10 Preview.
Klik Next dan Finish. Terkadang akan ada notifikasi untuk meminta kamu melakukan format. Jika muncul notifikasi tersebut, format saja partisi yang baru saja kamu buat tadi. Pastikan mencentang opsi Quick Format biar prosesnya cepat.
Partisi sudah jadi dan siap digunakan untuk menginstall Windows 10 Preview.
BOOT KE DVD WINDOWS 10 PREVIEW
Masukkan DVD Windows 10 Preview ke DVD-ROM, lalu restart Windows. Saat proses booting kamu bisa masuk ke BIOS dan memastikan bahwa first boot PC kamu adalah DVD-ROM.
Kamu juga bisa boot ke DVD dengan masuk ke boot option menu (biasanya dengan tekan tombol ESC saat proses booting), dan memilih boot dari DVD-ROM
Setelah itu langsung saja boot ke DVD Windows 10 Preview dan mulai proses instalasinya
INSTALL WINDOWS 10 PREVIEW BUILD 9926
Setelah di Boot dari DVD, akan muncul Press Any Key to Boot from DVD.., tekan saja tombol apapun di keyboard untuk masuk ke instalasi Windows.
Untuk pemilihan bahasa, pilih English US dan klik Next
Setelah itu Install Now
Centang I accept the license terms dan klik Next
Ketika muncul pilihan tipe instalasi, pilih Custom Install
Pilih partisi yang sudah kita siapkan tadi dan klik next untuk menginstall Windows 10 Preview di partisi tersebut
Proses instalasi akan dimulai, tunggu hingga selesai
Jika Windows otomatis restart saat instalasi, dan ketika restart muncul Press Any Key to Boot from DVD..,jangan ditekan key lagi. Biarkan saja nanti proses instalasi akan berlanjut.
Ketika muncul opsi ini, pilih saja Use Express Settings
Jika kamu terhubung dengan internet, maka Windows akan otomatis menampilkan set-up account. Jika tidak terhubung internet, maka kamu bisa melakukannya nanti setelah proses instalasi selesai.
Disini WinPoin terhubung ke internet sehingga langsung melakukan set-up Microsoft Account. Di halaman ini, masukkan akun Microsoft kamu.
Kamu akan diminta security code. Disini kamu bisa mendapatkan security code melalui email atau SMS. WinPoin memilih untuk mendapatkan security code via SMS
Masukkan security code yang kamu dapatkan dan klik Next
Proses instalasi akan berlanjut dan hampir selesai
Selamat! Proses instalasi dual boot Windows 10 Preview Build 9926 sudah selesai. Jika kamu mendapati ada tampilan yang aneh karena resolusi yang kurang sesuai, kamu bisa menginstall driver VGA dan mengganti resolusinya sesuai dengan resolusi monitor kamu.
Nantinya kamu bakal disuguhi dengan opsi dual boot seperti ini setiap kali akan menyalakan komputer.
Jangan lupa baca beberapa hal yang sebaiknya kamu lakukan setelah menginstall Windows 10 Preview Build 9266 (coming soon).